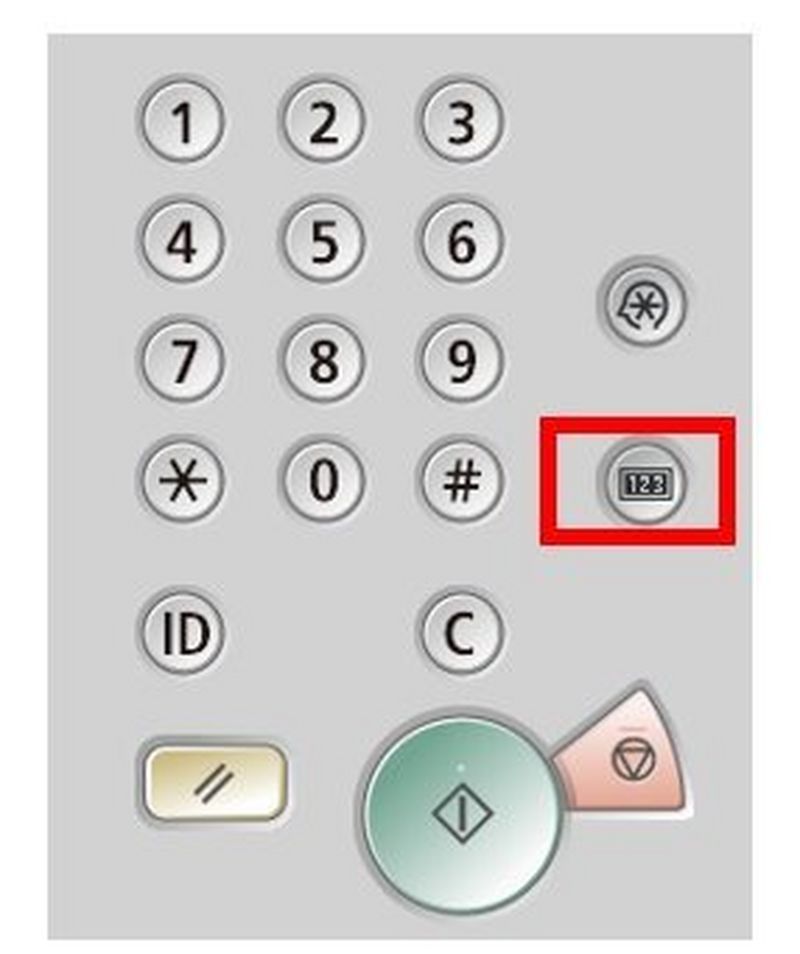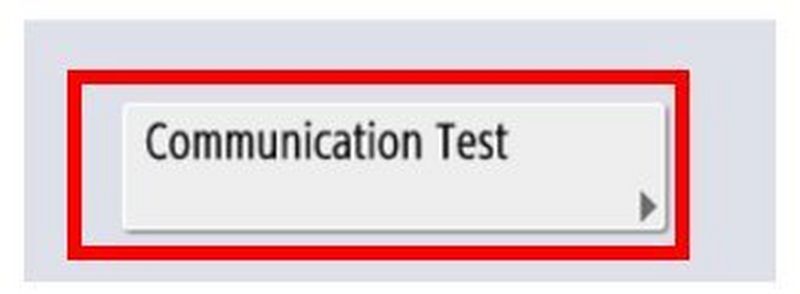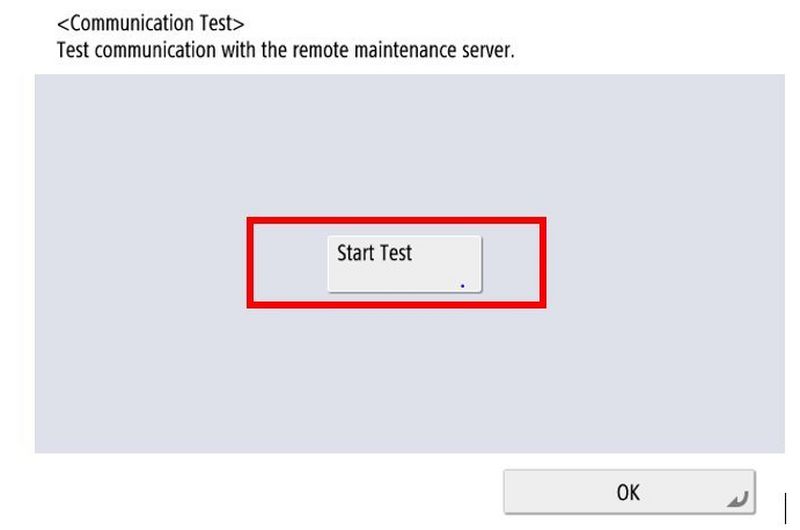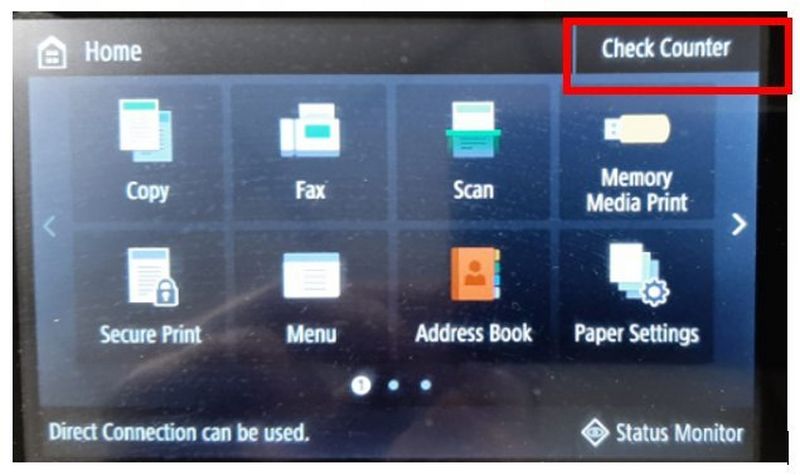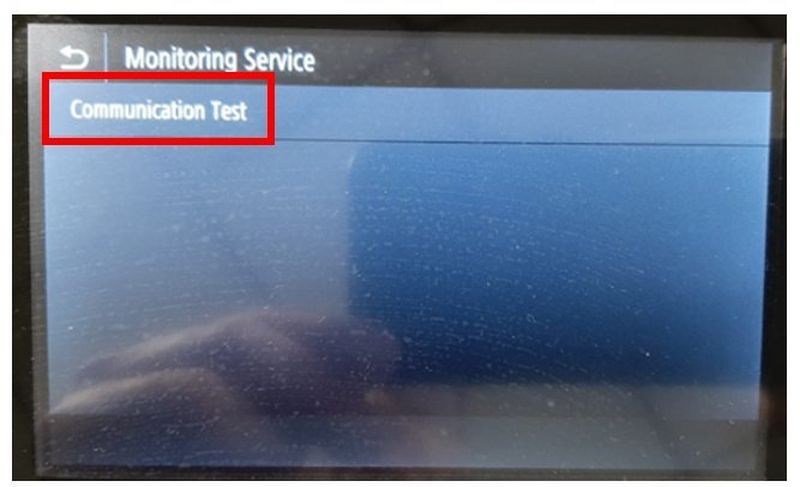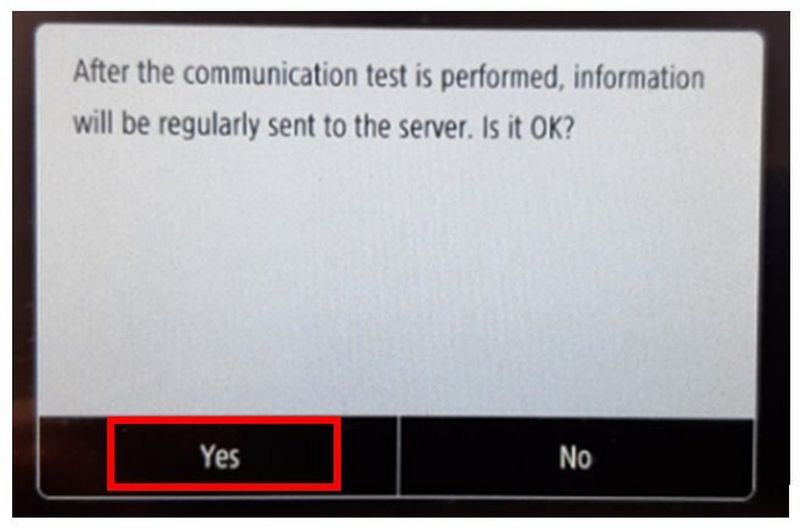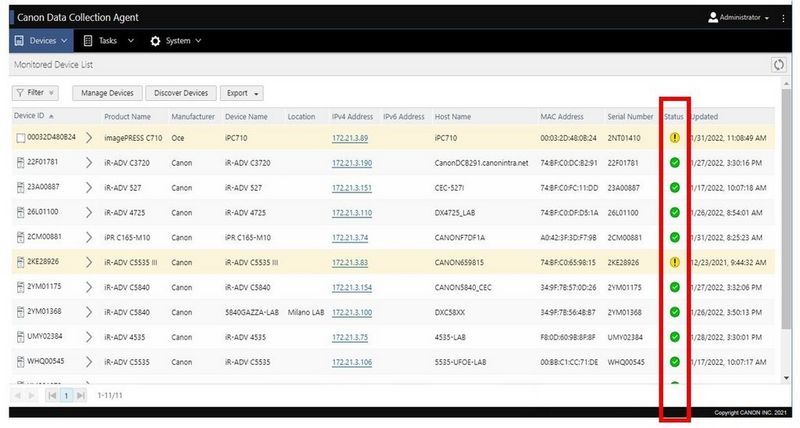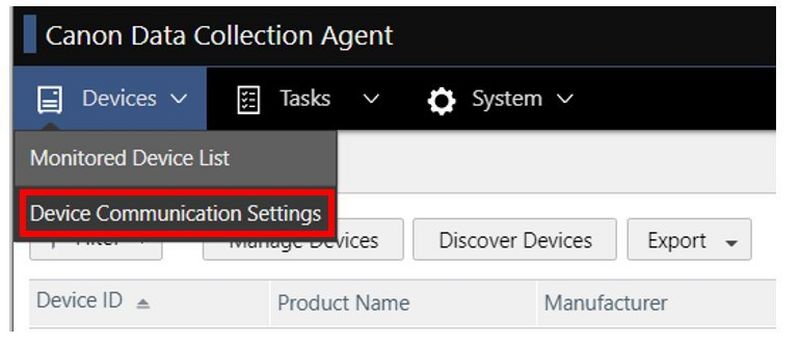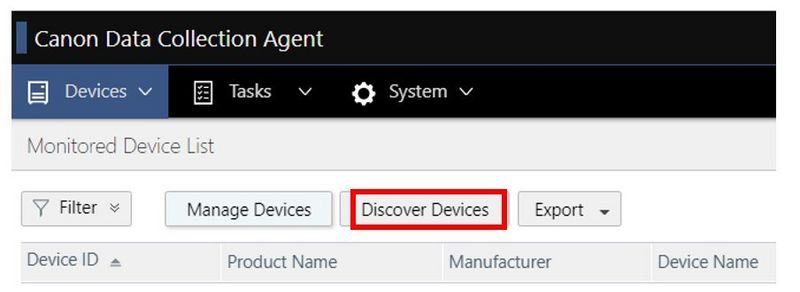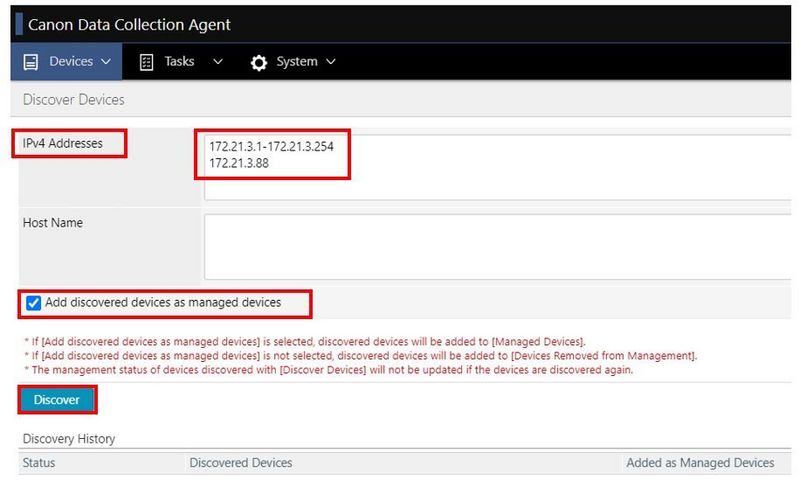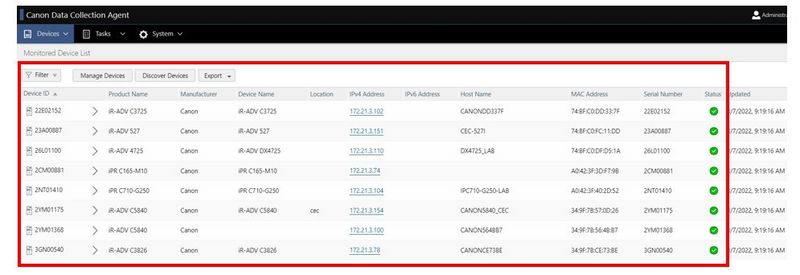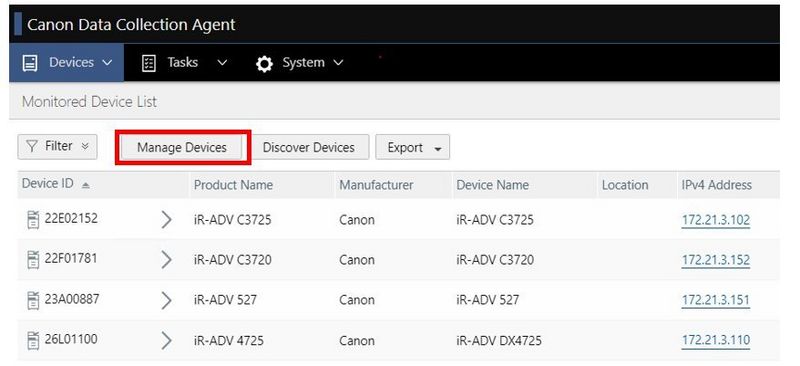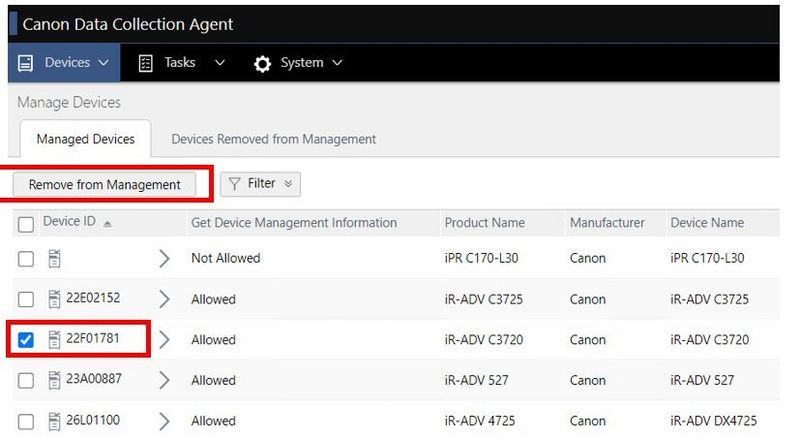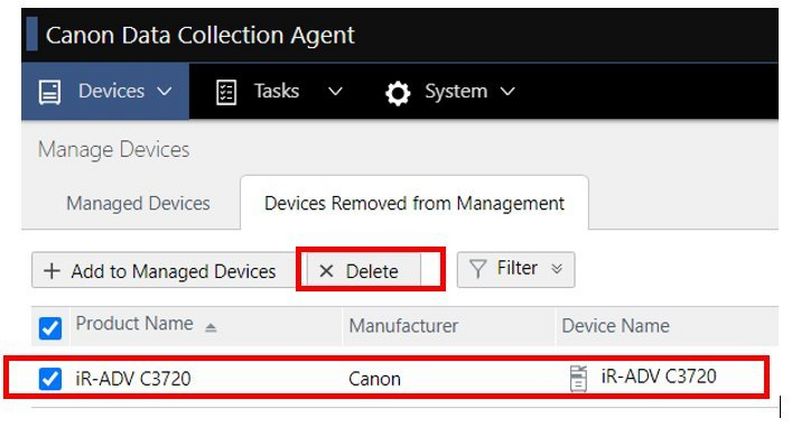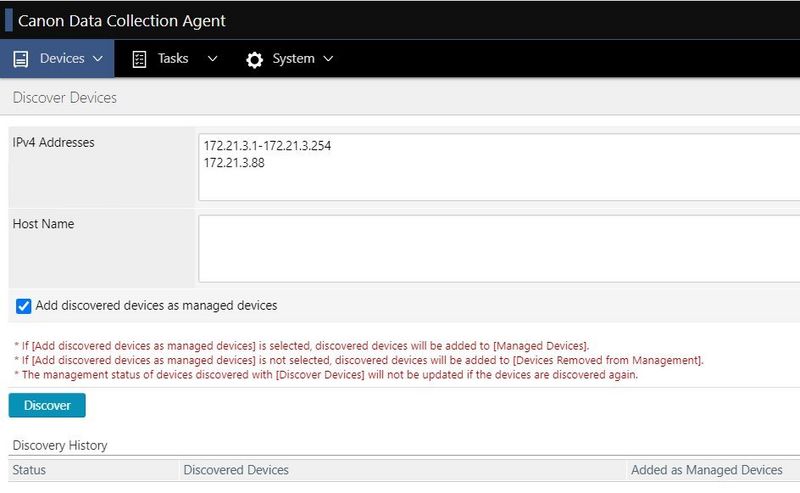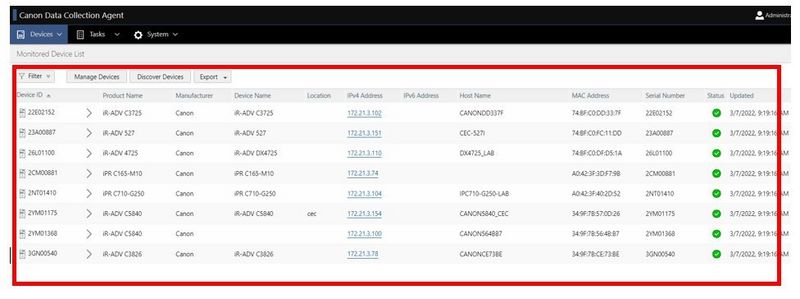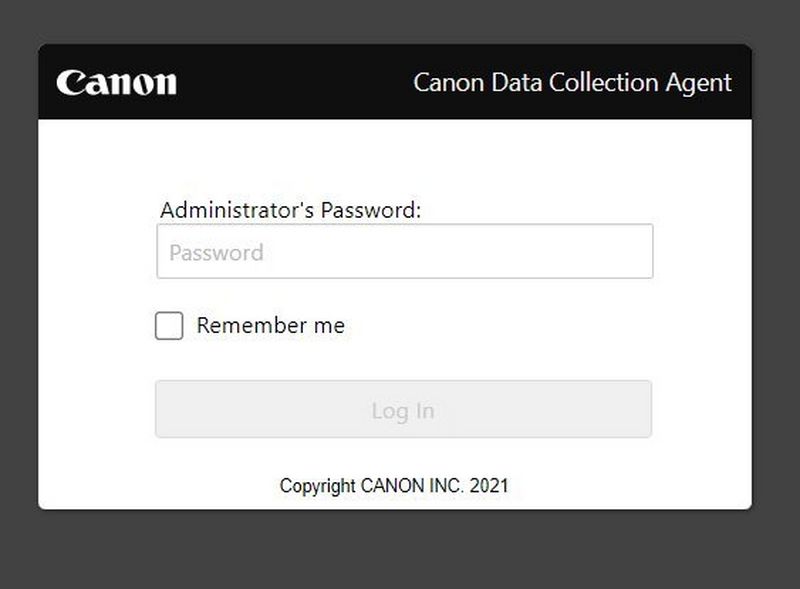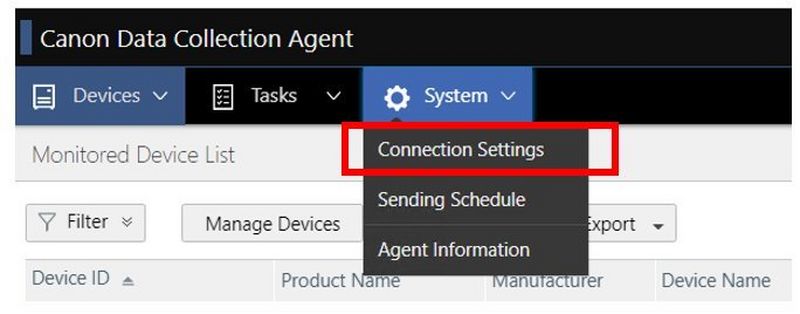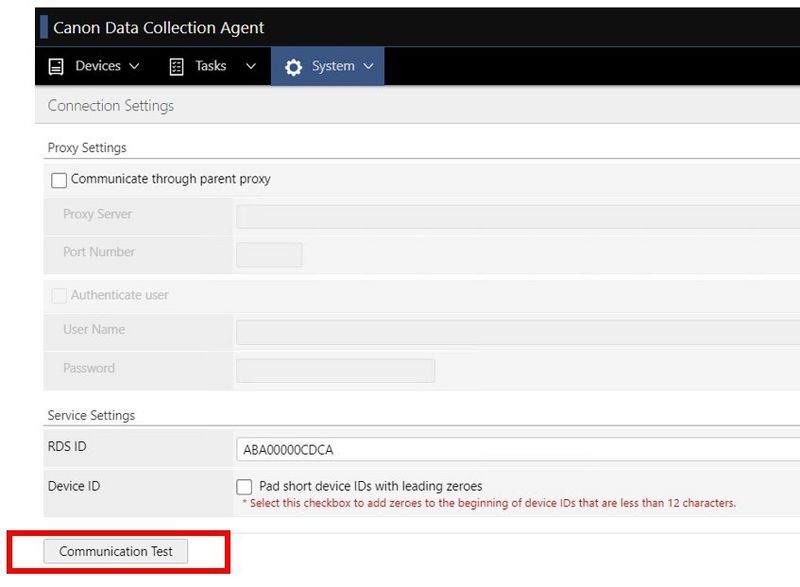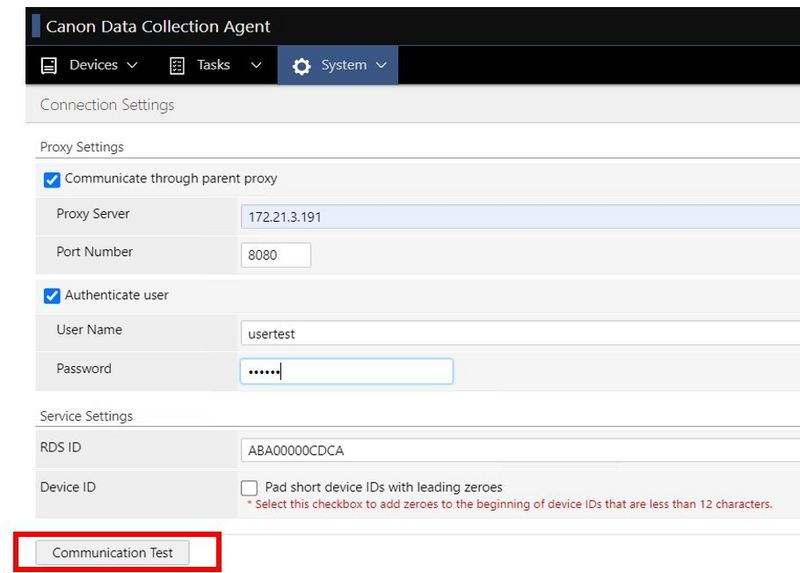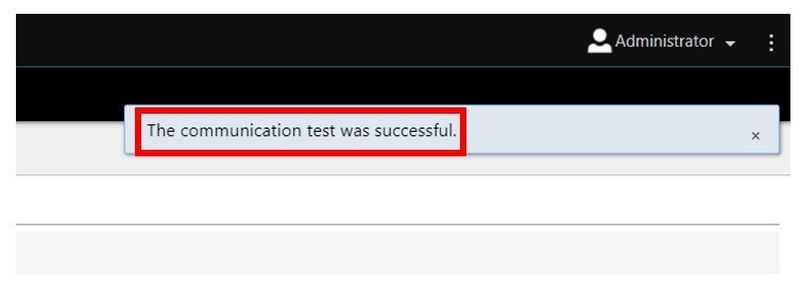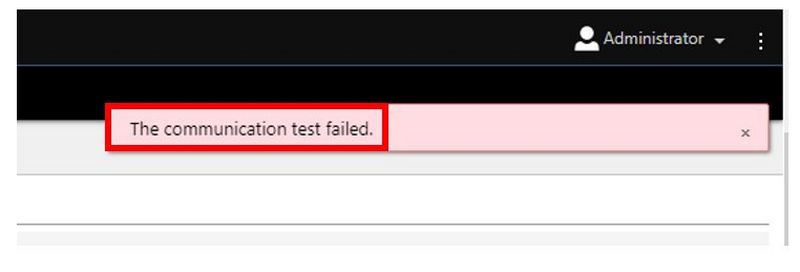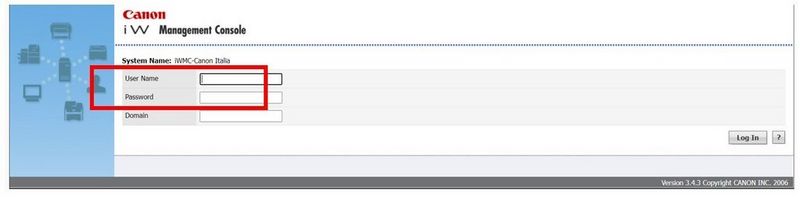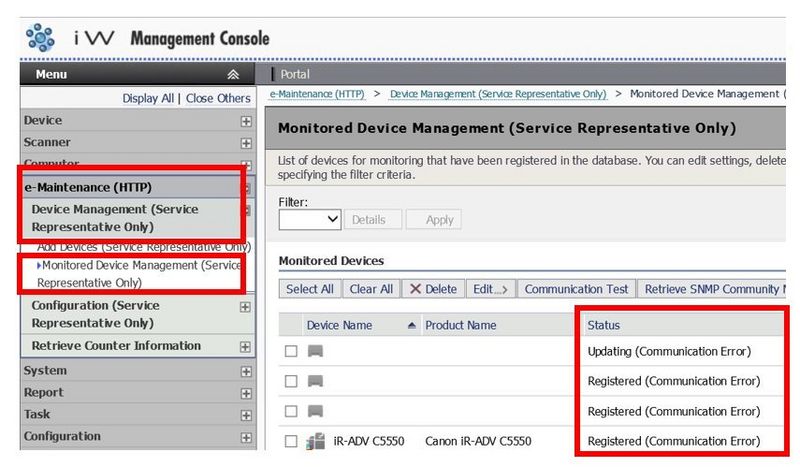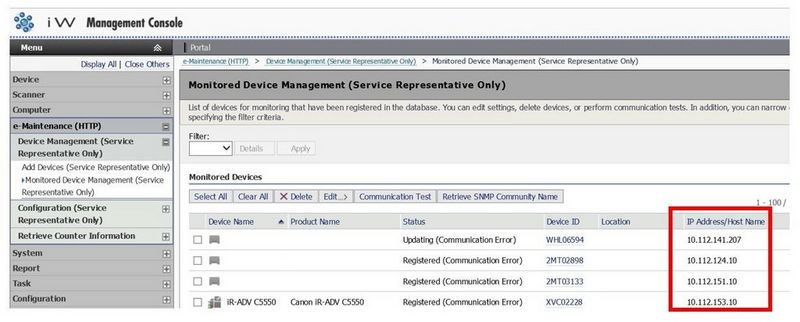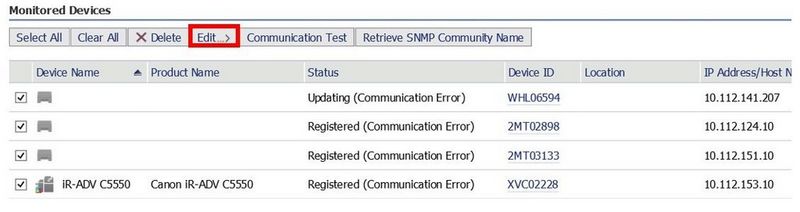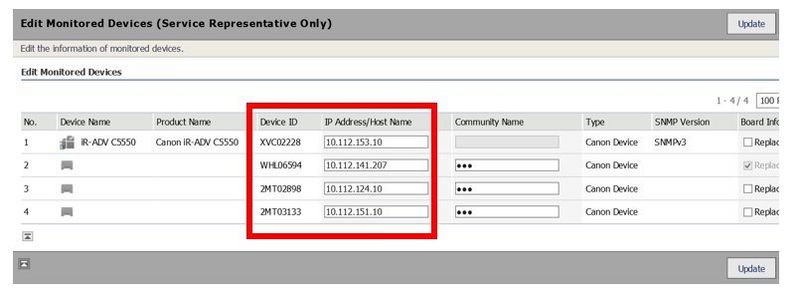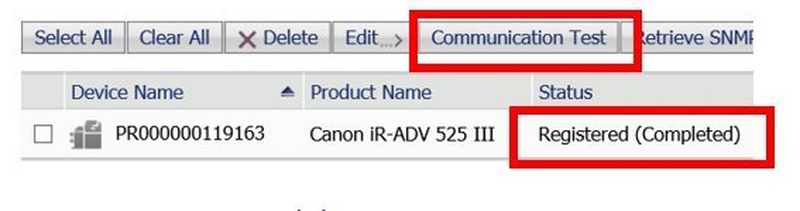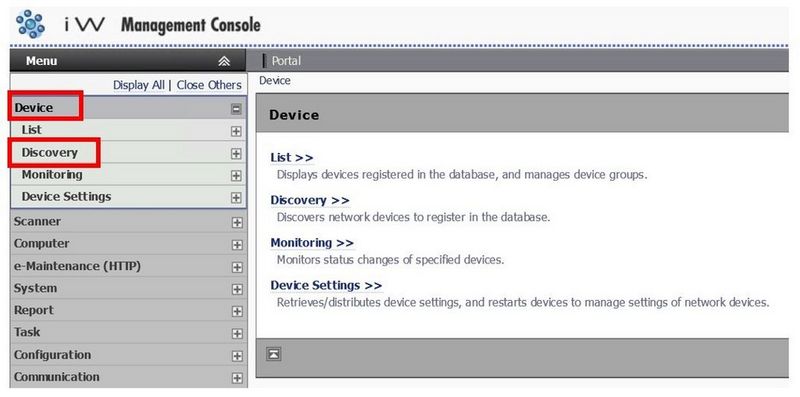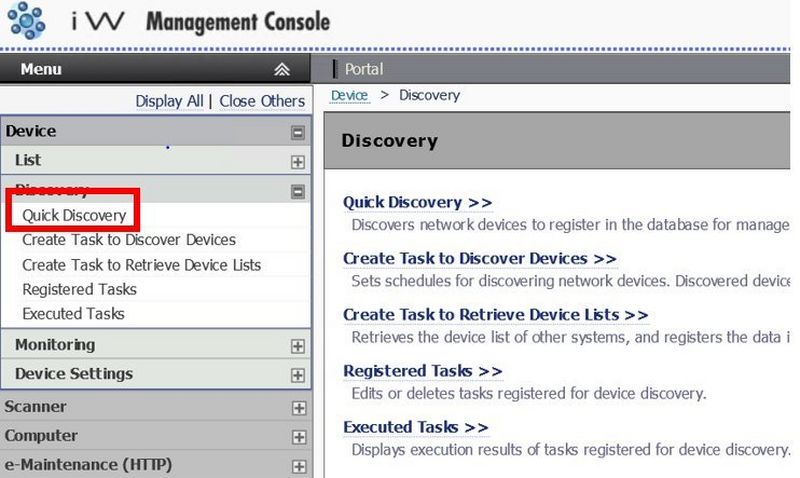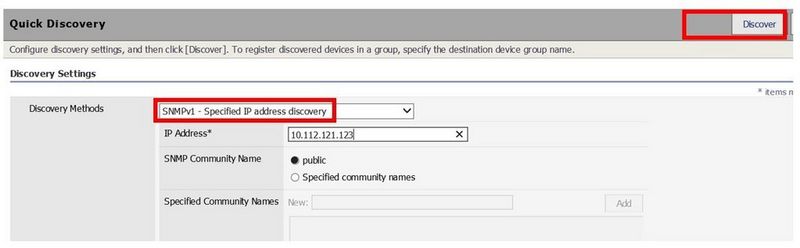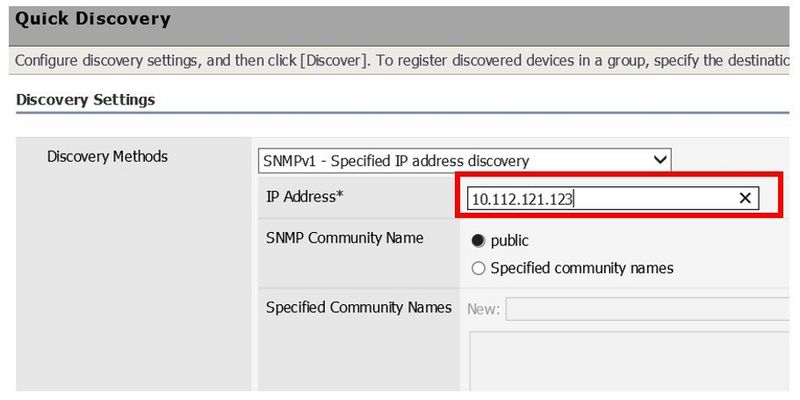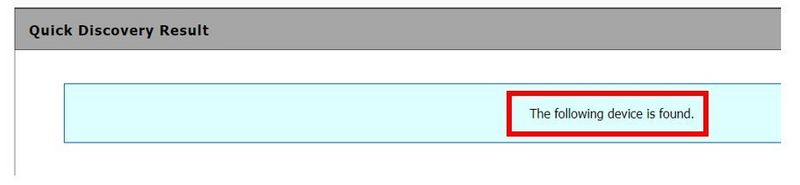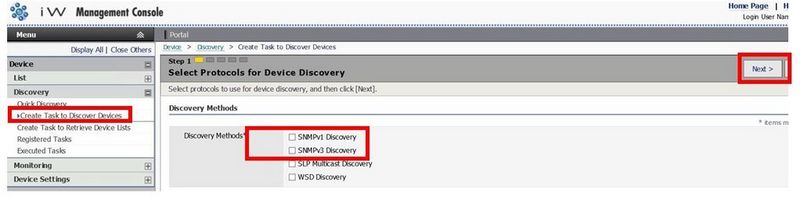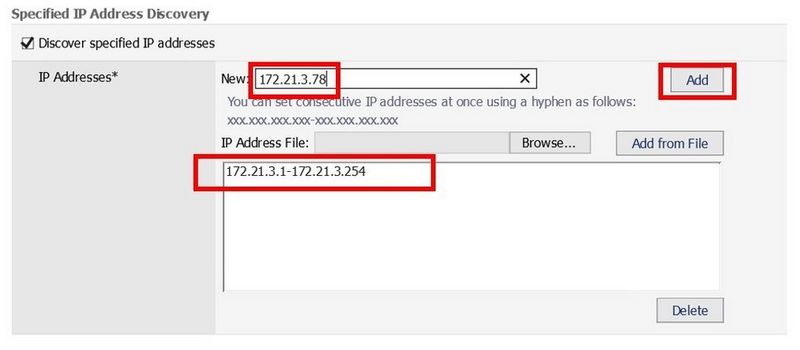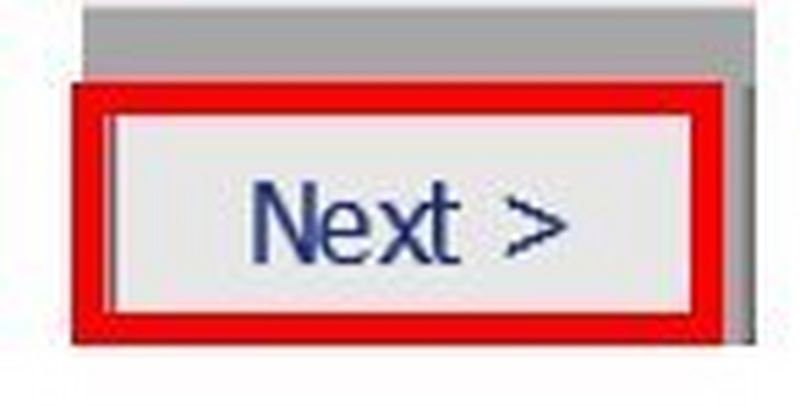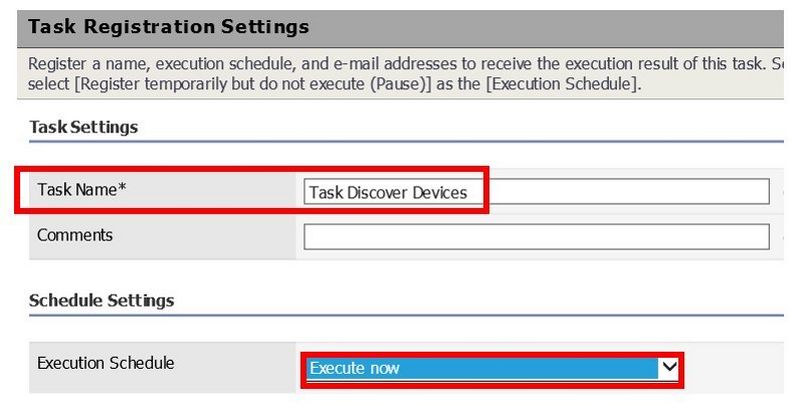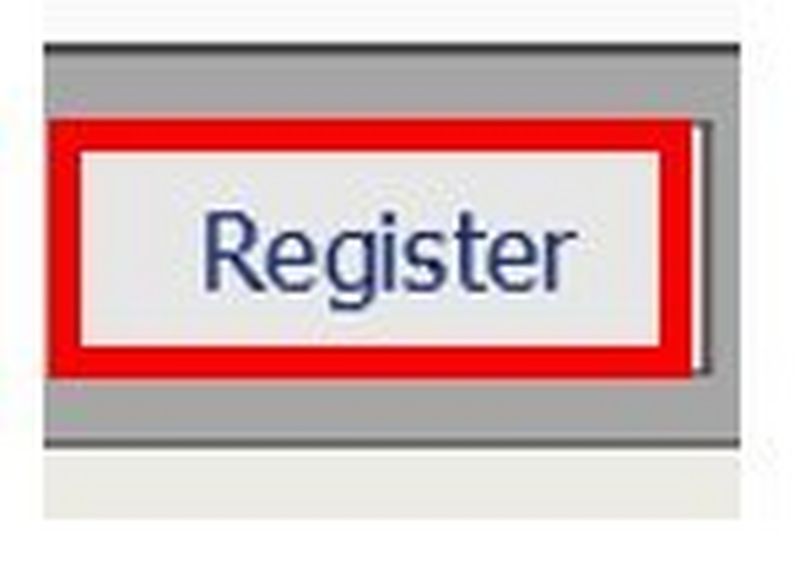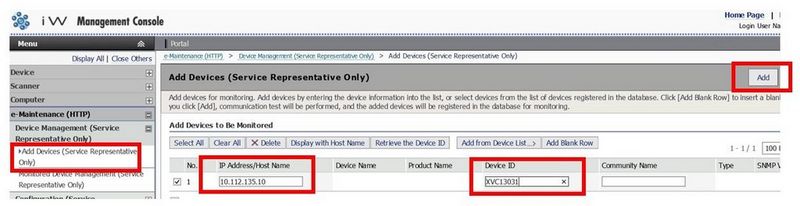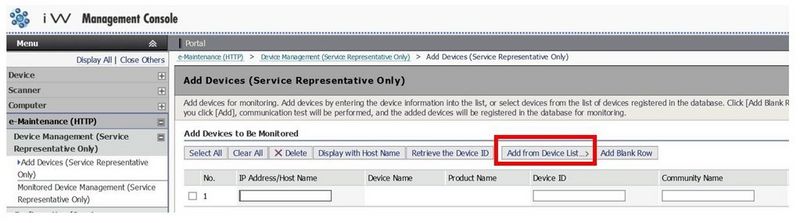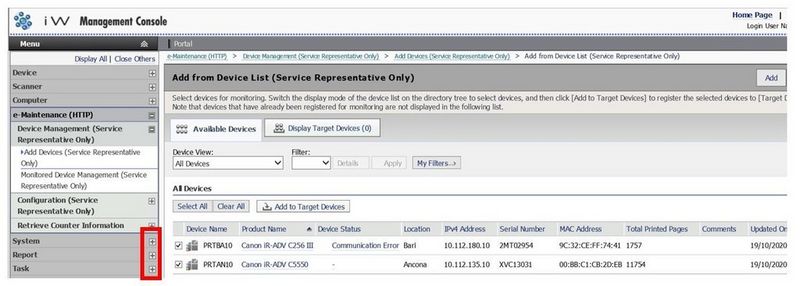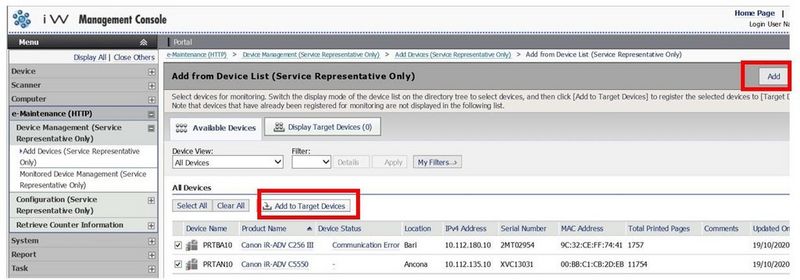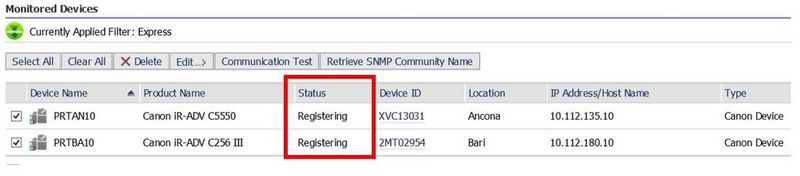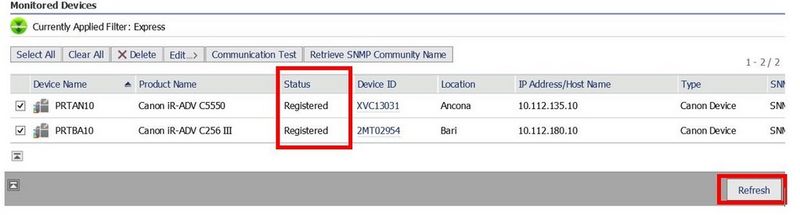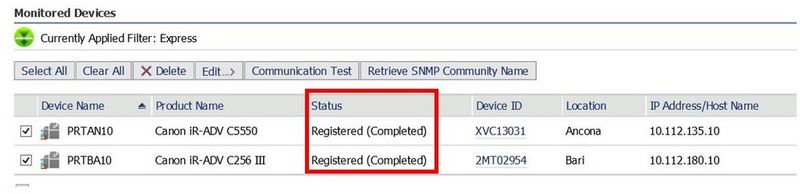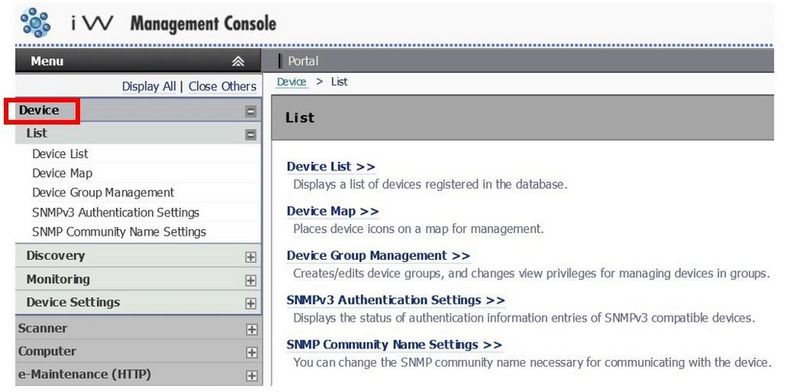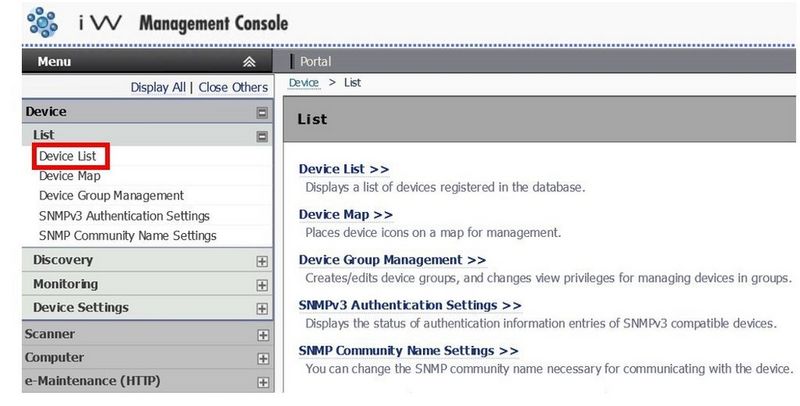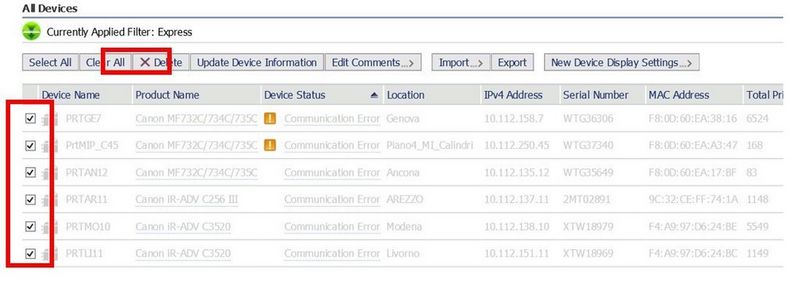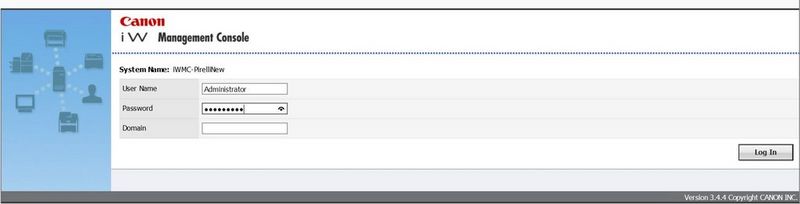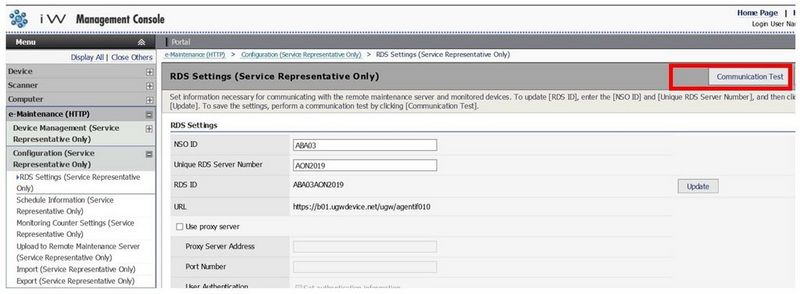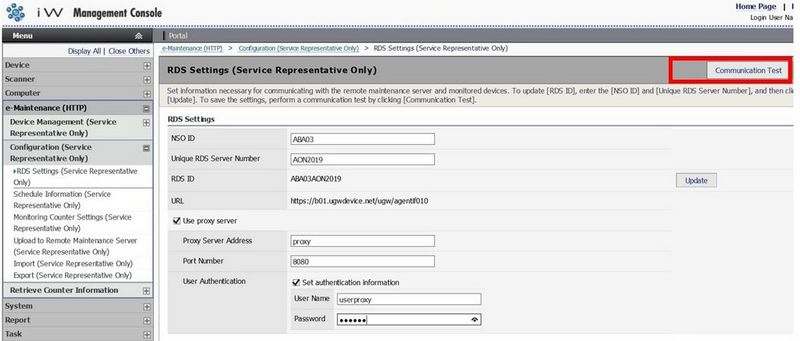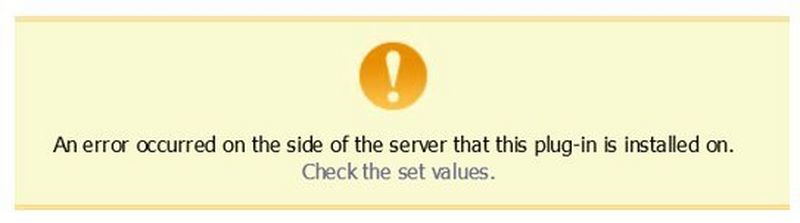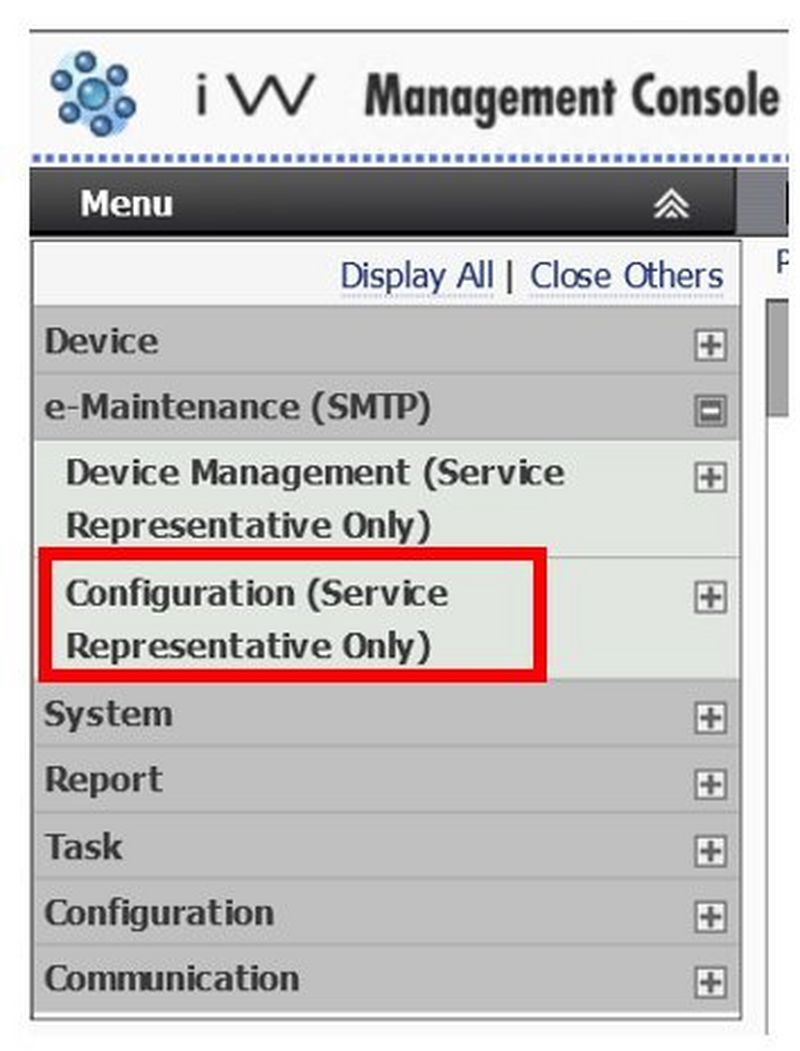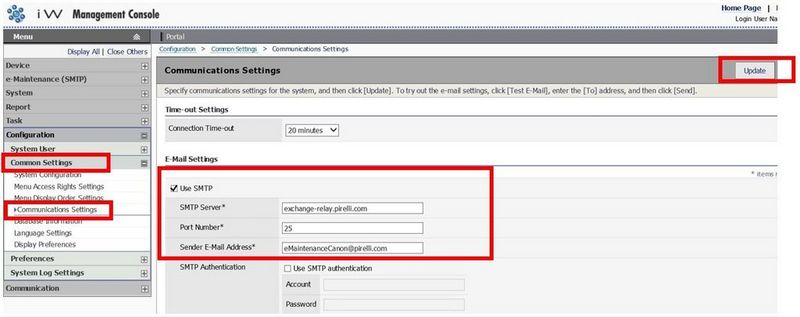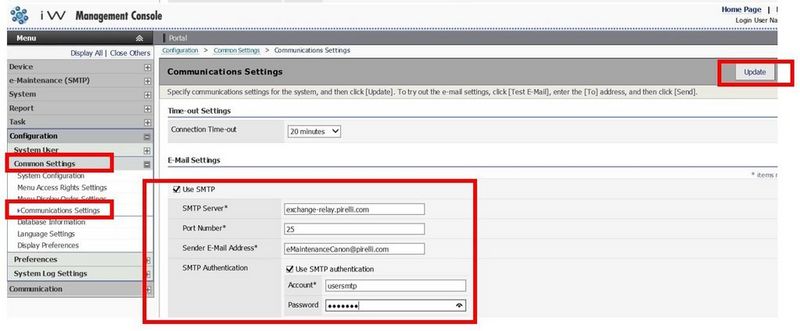Повторне підключення пристрою
Якщо ваш пристрій/сервер втратив зв’язок із нашою Службою керування пристроями, це означає, що ми не можемо отримати точні дані лічильників, запустити процес автоматичного поповнення витратних матеріалів або надати послуги профілактичної підтримки, що призведе до порушення роботи цих служб.
Наша мета — успішна робота Служби керування пристроями та покращення обслуговування. Дотримуйтеся наших рекомендацій для забезпечення стабільного підключення ваших пристроїв.
У отриманому електронному листі буде зазначено версію RDS на вашому сервері або серійний номер пристрою.
Якщо ваш пристрій втратив зв’язок із нашою службою, дотримуйтеся вказівок, наведених у розділі Втрата зв’язку з пристроєм нижче.
Якщо ваш сервер втратив зв’язок із нашою службою, дотримуйтесь вказівок, наведених у розділі Втрата зв’язку з сервером нижче.
У разі виникнення проблем зв’яжіться зі службою підтримки Canon.
Втрата зв’язку з пристроєм
Як провести перевірку зв’язку на пристрої
-
- Натисніть кнопку [123], яку можна знайти або на панелі керування, або на головному екрані пристрою.
- Виберіть [Служба моніторингу].
- Виберіть [Перевірка зв’язку].
- Виберіть [Почати перевірку].
Якщо з’явиться повідомлення «Зв’язок установлено», це означає, що пристрій встановив зв’язок із сервером eMaintenance, і додаткові дії не потрібні.
Якщо зв’язок установити не вдасться, з’явиться код помилки, перейдіть до розділу «Під час перевірки зв’язку виникла помилка».
Якщо після цього проблема не зникла, зв’яжіться з нами.
- Натисніть кнопку [123], яку можна знайти або на панелі керування, або на головному екрані пристрою.
-
- На екрані пристрою виберіть [Перевірити лічильник].
- У меню Служба моніторингу виберіть [Перевірка зв’язку].
- Коли на екрані з’явиться запит про те, чи бажаєте ви дозволити надсилання інформації на сервер, виберіть [Так].
Якщо з’явиться повідомлення «Зв’язок установлено», це означає, що пристрій встановив зв’язок із сервером eMaintenance, і додаткові дії не потрібні.
Якщо зв’язок встановити не вдасться, з’явиться код помилки, перейдіть до розділу «Під час перевірки зв’язку виникла помилка».
Якщо після цього проблема не зникла, зв’яжіться з нами.
- На екрані пристрою виберіть [Перевірити лічильник].
-
Якщо ваш пристрій не зможе встановити зв’язок із сервером Canon, на екрані з’явиться код помилки перевірки зв’язку.
Якщо в пристрій чи мережу було внесено будь-які зміни, перезавантажте пристрій і виконайте ще одну перевірку зв’язку.
Пристрій зайнятий (код помилки закінчується на 0304 або 2000).
Зачекайте 5 хвилин і повторіть перевірку. Якщо помилка повторюється, перезавантажте пристрій і повторіть перевірку.
Перевірте дату та час пристрою.
Якщо дата й час неправильні, у принтера будуть проблеми зі встановленням зв’язку з нашою службою керування пристроями.
Попросіть ІТ-відділ вашої організації перевірити підключення до мережі.
- Виконайте команду для перевірки зв’язку з пристроєм з командного рядка «ping ‘device IPADDRESS».
- Підключіться до інтерфейсу віддаленого користувача (RUI) через «посилання» браузера.
СеріяAdvance: https://oip.manual.canon/USRMA-6097-zz-CS-3800-enGB/contents/devu-mcn_mng-rui-strt.html#319_h1_01
СеріяLBP: https://oip.manual.canon/USRMA-0699-zz-SS-enGB/contents/SS352_remoteui_122startingremoteui.html#10010000Якщо пристрій доступний.
- Перевірте налаштування пристрою через RUI (шлюз — DNS — проксі-сервер та автентифікація, якщо вони використовуються)
- Підключіться до RUI через браузер з правами адміністратора
- Виберіть «Налаштування/реєстрація».
- Виберіть «Мережеві налаштування».
- Виберіть «Налаштування мережі IPv4».
- Перевірте правильність параметрів шлюзу та клієнта DNS.
- Виберіть «Налаштування проксі-сервера» (якщо він використовується).
- Перевірте, чи встановлене для параметра «Використовувати проксі-сервер» значення «УВІМКНЕНО».
- Перевірте правильність адрес проксі-сервера та порту.
- Перевірте правильність параметрів автентифікації проксі-сервера (якщо він використовується).
- Якщо ви змінили якісь налаштування, перезавантажте пристрій.
Якщо налаштування брандмауера було змінено, установіть для брандмауера дозвіл доступу до URL-адреси: b01.ugwdevice.net.
Якщо пристрій недоступний.
- Якщо пристрій вимкнено, увімкніть його.
- Якщо мережевий кабель від’єднано, під’єднайте його до пристрою.
- Якщо пристрій увімкнено, перевірте правильність адрес IP — Підмережа — Шлюз.
-
Переконайтеся, що нормальний стан підключення пристрою відновлено, виконавши перевірку зв’язку.
Якщо після цього проблема не зникла, зв’яжіться з нами.
Втрата зв’язку із сервером
-
- Увійдіть у CDCA через свій браузер (Chrome – Edge – Firefox) з правами адміністратора.
https://IPadresses Server or FQDNofCDCAserver/account/signin?ReturnUrl=%2F
-
- На знімку екрана нижче наведений приклад пристроїв, підключених до CDCA.
- Індикатор стану зелений — живлення ввімкнено, зв’язок встановлено
- Індикатор стану жовтий — немає відповіді, перевірте підключення (може бути недоступною мережа/вимкнено пристрій/змінено IP-адресу/замінено пристрій)
- Індикатор стану сірий — живлення вимкнено
Перегляньте наведені нижче сценарії, які допоможуть вам повторно підключити пристрої.
Сценарій 1: IP-адреси пристрою було змінено.
- Виберіть [Пристрої].
- Виберіть [Параметри з’єднання пристрою].
- Виберіть [Інформація про автентифікацію].
- Перевірте правильність методу автентифікації.
- Виберіть [Пристрої] — [Пошук пристроїв]
- Додайте діапазон IP-адрес або одну IP-адресу для пошуку та натисніть [Пошук].
- IP-адреса(-и) будуть правильно замінені на нову(-і) у списку пристроїв.
Сценарій 2: пристрій(-ої) замінено на новий із аналогічною(-ими) IP-адресою(-ами).
- Виберіть [Керування пристроєм]
- Виберіть замінені пристрої, а потім натисніть [Виключити з керування].
- Виберіть меню [Пристрої, виключені з керування] — виберіть виключений пристрій і натисніть [Видалити].
- Виберіть [Пристрої] — [Пошук пристроїв]
- Додайте діапазон IP-адрес або одну IP-адресу для пошуку та натисніть [Пошук].
- Новий(-і) пристрій(-ої) будуть правильно замінені на новий(-і) у списку пристроїв.
Якщо після цього проблема не зникла, зв’яжіться з нами.
- Увійдіть у CDCA через свій браузер (Chrome – Edge – Firefox) з правами адміністратора.
CDCA не може встановити зв’язок з UGW (для адміністраторів сервера)
-
- Увійдіть у CDCA через свій браузер (Chrome – Edge – Firefox) з правами адміністратора.
https:// IPAddresseServer or FQDN of CDCAserver/account/signin?ReturnUrl=%2F
- Виберіть [Система] — [Параметри підключення].
Виконайте перевірку зв’язку.
Якщо у вас немає проксі-сервера:
Якщо у вас є проксі-сервер.
- Якщо перевірка зв’язку пройшла успішно, додаткові дії не потрібні.
- Якщо не вдасться виконати перевірку зв’язку, перевірте на своєму мережевому сервері правильність конфігурації DNS — Шлюз або можливість отримання конфігурацією брандмауера URL-адресу: b01.ugwdevice.net.
Також перевірте налаштування проксі-сервера (якщо він використовується), щоб упевнитися в правильності конфігурації проксі-сервера, номера порту та параметрів автентифікації.
Повторіть перевірку зв’язку й перевірте результат.
Якщо після цього проблема не зникла, зв’яжіться з нами.
- Увійдіть у CDCA через свій браузер (Chrome – Edge – Firefox) з правами адміністратора.
-
- Увійдіть у CDCA через свій браузер (Chrome – Edge – Firefox) з правами адміністратора.
https://FQDNofCDCAserver/account/signin?ReturnUrl=%2F
- Виберіть [Система] — [Параметри підключення].
- Натисніть кнопку [Надіслати тестовий електронний лист].
- Якщо перевірка зв’язку пройшла успішно, додаткові дії не потрібні.
- Якщо не вдасться виконати перевірку зв’язку, перевірте правильність конфігурації SMTP.
Повторіть перевірку зв’язку й перевірте результат.
Якщо після цього проблема не зникла, зв’яжіться з нами.
- Увійдіть у CDCA через свій браузер (Chrome – Edge – Firefox) з правами адміністратора.
iWMC-RDS не може встановити зв’язок із пристроями (для адміністраторів сервера та пристроїв)
-
- Підключіться до консолі iWMC через свій браузер із правами адміністратора.
- Виберіть [e-Maintenance (HTTP або SMTP)].
- Виберіть [Керування пристроєм (лише для представників служби)].
- Виберіть [Керування пристроєм, який відстежується (лише для представників служби)].
- Перевірте стан пристрою.
- Виберіть пристрої, на яких відображається помилка встановлення зв’язку.
- Перевірте правильність IP-адрес та доступність пристроїв (пристрої увімкнені).
- Якщо IP-адреси неправильні, виберіть пристрій(-ої) і натисніть [Змінити]. Якщо пристрій вимкнено, увімкніть його.
- Змініть IP-адреси на нові, натисніть [Оновити] і виконайте [Перевірка зв’язку] з пристроєм(-ями).
Якщо після цього проблема не зникла, виконайте відповідний крок, описаний нижче.
- Підключіться до консолі iWMC через свій браузер із правами адміністратора.
-
- Виберіть [Пристрій] і [Пошук] у верхній частині меню.
- Виберіть [Пошук] — [Швидкий пошук].
- Виберіть [SNMPv1 — Пошук зазначеної IP-адреси].
- Введіть IP-адресу та натисніть [Пошук].
(переконайтеся, що пристрій доступний, перевіривши список пристроїв)
- Натисніть [Створити задачу для пошуку пристроїв] — виберіть протокол, а потім натисніть [Далі].
- Введіть IP-адресу, діапазон IP-адрес або додайте з файлу (.txt).
- Натисніть [Далі].
- Створіть назву задачі та виберіть [Виконати зараз].
-
- Натисніть [Зареєструвати].
-
(переконайтеся, що пристрій(-ої) доступний(-і), перевіривши список пристроїв)
Якщо після цього проблема не зникла, зв’яжіться з нами.
- Виберіть [Пристрій] і [Пошук] у верхній частині меню.
-
- Виберіть [eMaintenance (HTTP або SMTP)].
- Натисніть [Додати пристрої (лише для представників служби)].
- Зареєструйте новий пристрій із IP-адресою та серійним номером.
- Натисніть [Додати].
Якщо після цього проблема не зникла, зв’яжіться з нами.
-
- Виберіть [eMaintenance (HTTP або SMTP)].
- Натисніть [Додати пристрої (лише для представників служби)].
- Виберіть [Додати зі списку пристроїв].
- Виберіть знайдені пристрої (зі списку пристроїв).
- Виберіть [Додати до цільових пристроїв] і натисніть [Додати].
- Знову виберіть пристрій(-ої), натисніть [Додати] та перевірте [Стан].
- Оновіть сторінку та впевніться, що стан відображається як [Зареєстровано].
- Виконайте [Перевірка зв’язку] з пристроєм(-ями) та натисніть [Оновити].
- Впевніться, що [Перевірка зв’язку] завершена.
Якщо пристрій(-ої) не зареєстровано або перевірку зв’язку не завершено, перевірте стан мережі пристроїв.
Якщо після цього проблема не зникла, зв’яжіться з нами.
-
- Виберіть [e-Maintenance (HTTP або SMTP)].
- Виберіть [Керування пристроєм (лише для представників служби)].
- Виберіть [Керування пристроєм, який відстежується (лише для представників служби)].
- Виберіть пристрій(-ої) для видалення.
- Натисніть [Видалити].
- Виберіть [Пристрій] у верхній частині меню.
- Виберіть [Список] — [Список пристроїв].
- Виберіть пристрій(-ої) для видалення і натисніть [Видалити].
Якщо після цього проблема не зникла, зв’яжіться з нами.
IWMC-RDS не може встановити зв’язок з UGW (для адміністраторів сервера)
-
- Підключіться до браузера через iWMC з правами адміністратора.
http://FQDNofiWMCserver/iWMC/Login/BasicLogin.aspx?ReturnUrl=%2fiwmc%2fDefault.aspx
- Виберіть [e-Maintenance (HTTP)].
- Виберіть [Конфігурація (лише для представників служби)].
- Виберіть [Налаштування RDS (лише для представників служби)].
- Виконайте процедуру [Перевірка зв’язку].
За відсутності проксі-сервера
За наявності проксі-сервера
- Якщо перевірка зв’язку пройшла успішно, додаткові дії не потрібні.
- Виберіть і натисніть [Інформація про графік оновлень].
- Якщо не вдасться виконати перевірку зв’язку, перевірте на своєму мережевому сервері правильність конфігурації DNS — Шлюз або можливість отримання конфігурацією брандмауера URL-адресу: b01.ugwdevice.net.
Налаштування проксі-сервера (якщо він використовується): перевірте правильність конфігурації проксі-сервера, номера порту та параметрів автентифікації.
Повторіть перевірку зв’язку й перевірте результат.
Якщо після цього проблема не зникла, зв’яжіться з нами.
- Підключіться до браузера через iWMC з правами адміністратора.
-
- Підключіться до браузера через iWMC з правами адміністратора.
http://FQDNof iWMCserver/iWMC/Login/BasicLogin.aspx?ReturnUrl=%2fiwmc%2fDefault.aspx
- Виберіть [e-Maintenance (SMTP)].
- Виберіть [Конфігурація (лише для представників служби)].
- Виберіть [Параметри з’єднання (лише для представників служби)]
- Виконайте процедуру [Перевірка зв’язку].
- Якщо перевірка зв’язку пройшла успішно, додаткові дії не потрібні.
- Якщо не вдасться виконати перевірку зв’язку, перевірте конфігурацію SMTP в меню [Загальні налаштування] — [[Параметри з’єднання] і [Оновити] (див. нижче).
У цьому ж меню також можна надіслати тестовий електронний лист.
- Виконайте перевірку зв’язку та перевірте результат (див. крок 2).
Якщо після цього проблема не зникла, зв’яжіться з нами.
- Підключіться до браузера через iWMC з правами адміністратора.
Вам також може сподобатися...
Контактні дані
Підтримка телефоном або електронною поштою
Серійний номер
Знайдіть серійний номер свого продукту
Утилізація
Дізнайтеся більше про програму утилізації картриджів Canon